【2024最新】VMware Workstation 17 pro虚拟机安装Win10教学
温馨提示:
本文最后更新于 2024年08月31日,已超过 215 天没有更新。若文章内的图片失效(无法正常加载),请留言反馈或直接联系我。
本次将带来虚拟机VMware Workstation 17 pro安装Win10的教学,可用于各种软件测试,这里虽然只是示范了win10安装教学,实际上可以安装很多系统,步骤都差不多;
下载
一、下载虚拟机软件
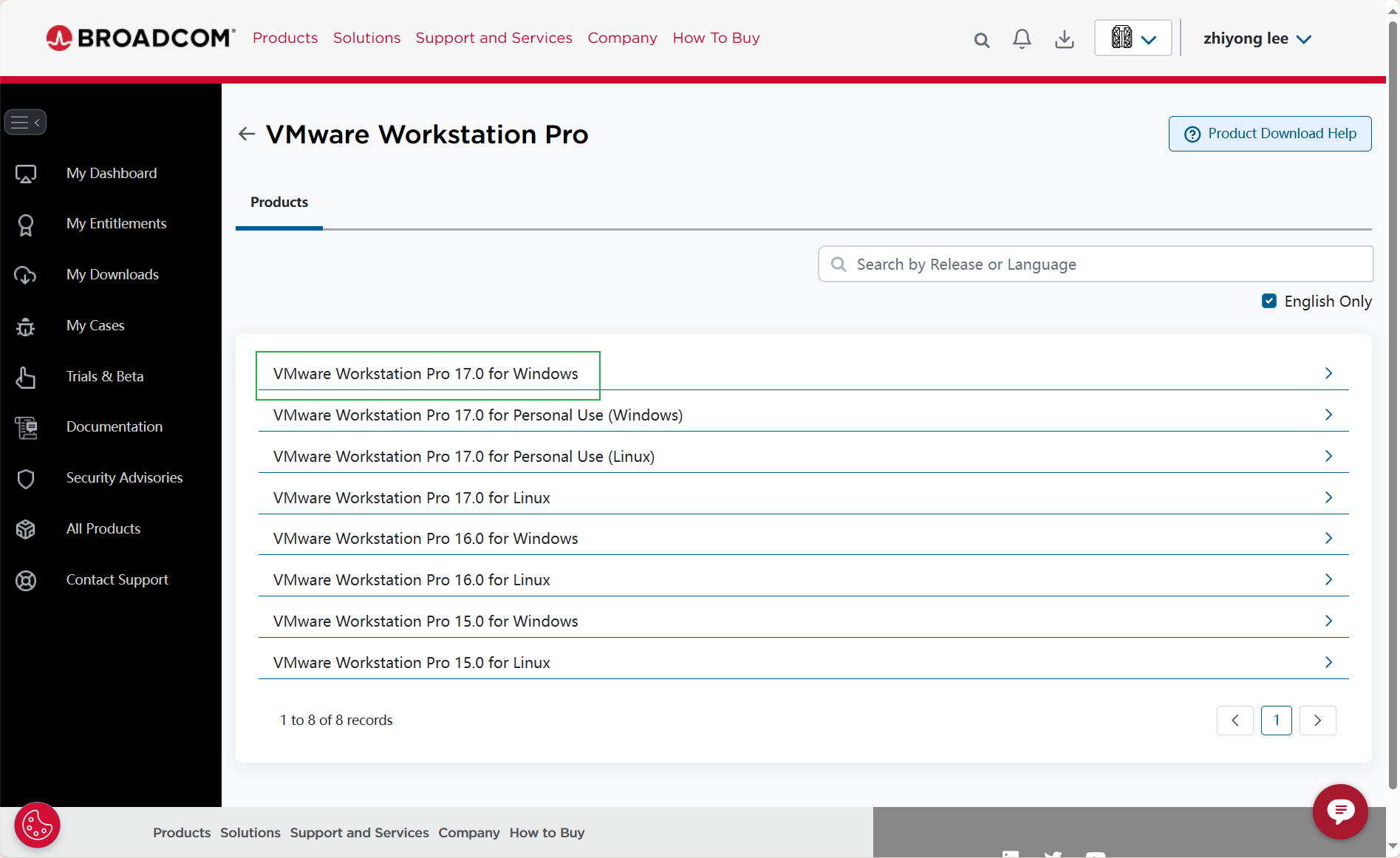
官网下载需要证明身份啥的,我反正是没下载成功
我这里为大家准备了已经下载好的文件
二、下载win10镜像
下载这个工具之后,选择ISO文件下载
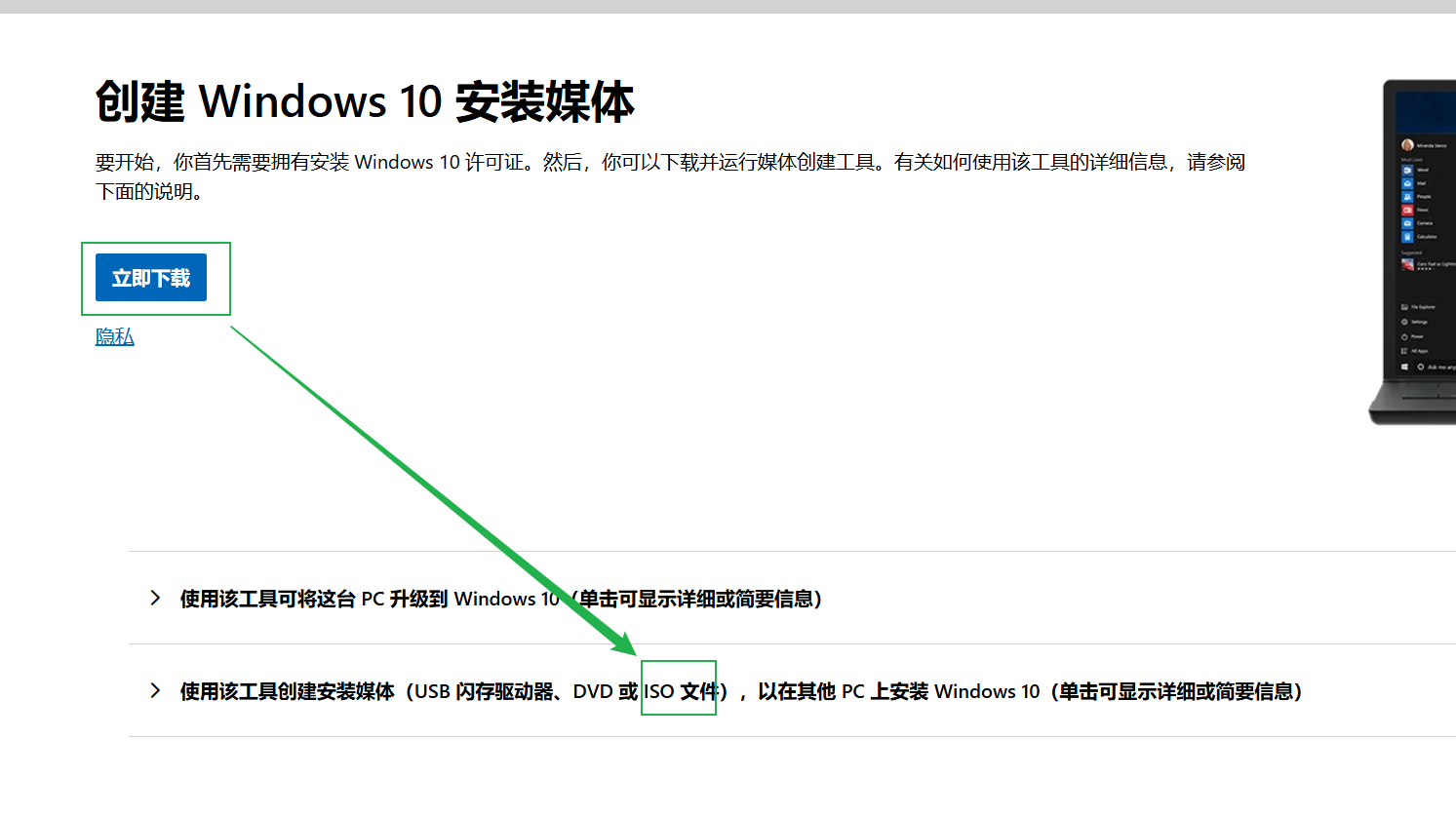
这一步建议不要下载其他网站的ISO文件,不然可能会有很多广告甚至病毒;
==我这里已经从官网下载了一份,有需要的可以取用==
安装
1、安装虚拟机软件
双击“VMware-workstation-full-17.5.2-23775571”,一路点击下一步即可!
安装完成之后输入激活码即可
⬇️⬇️⬇️
2、「重点」安装Win10
1、打开安装好的“VMware Workstation Pro”,点击创建新的虚拟机
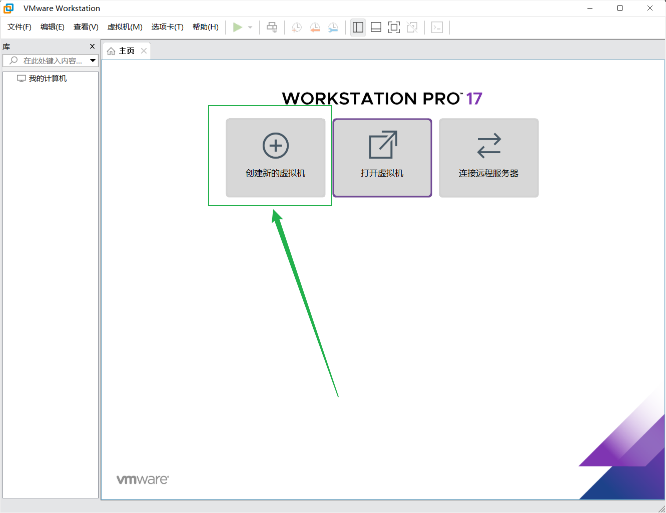
2、选择典型即可
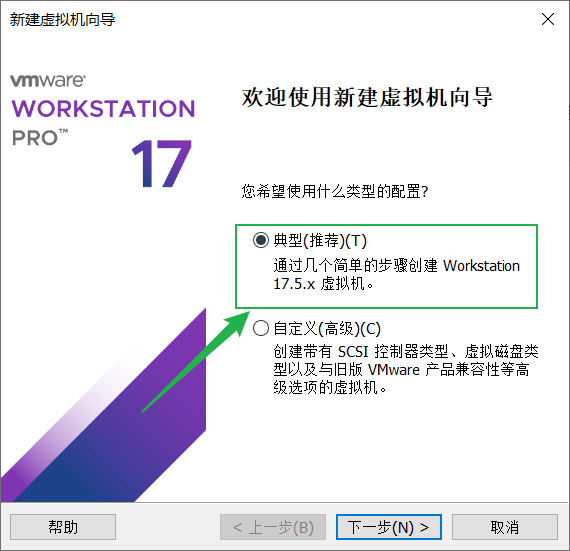
3、配置ISO文件路径
这里选择刚刚下载好的win10镜像文件,点击下一步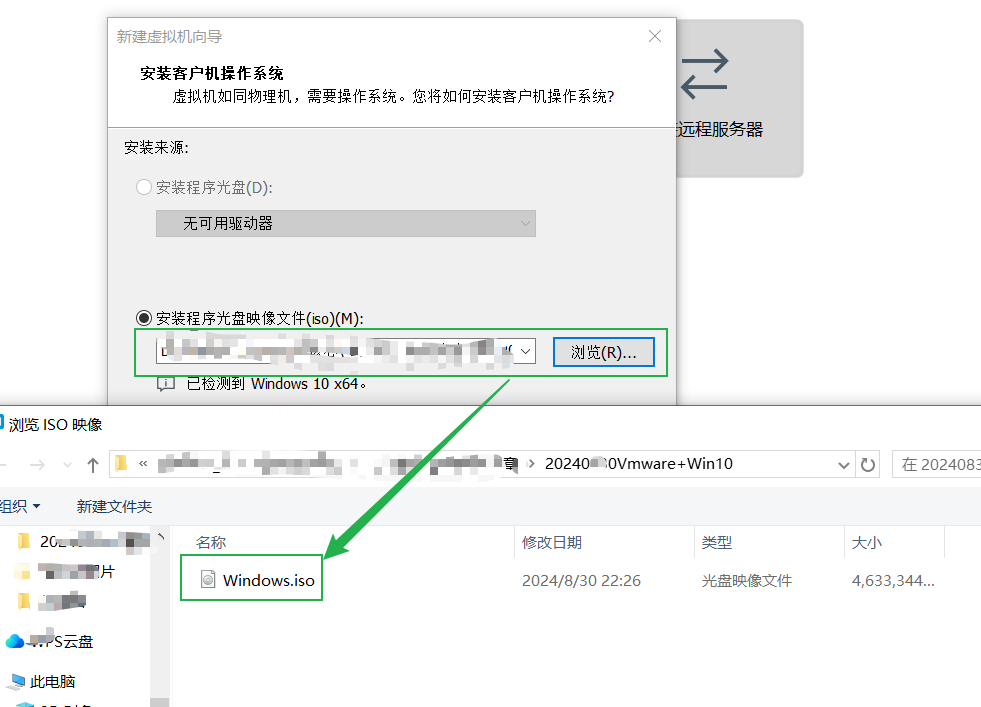
4、选择一个虚拟机的安装位置
这里尽量别选择C盘,空间占用比较大
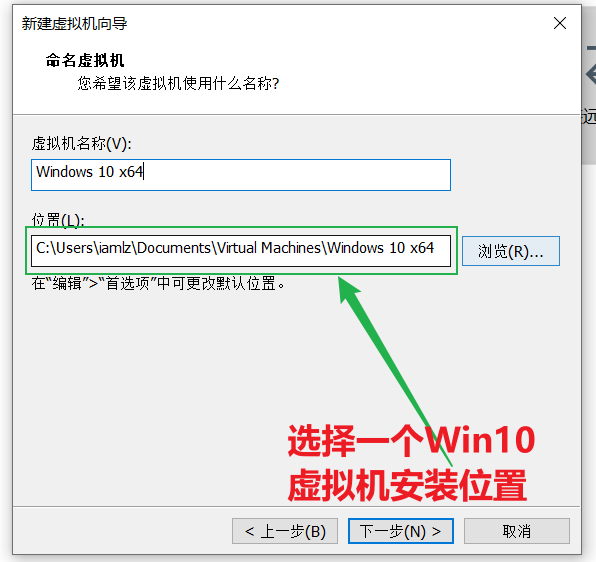
5、初始化你的虚拟机磁盘大小
意思就是你的虚拟机的win10的总磁盘空间,可以不用调整,我这里调整为了80GB。
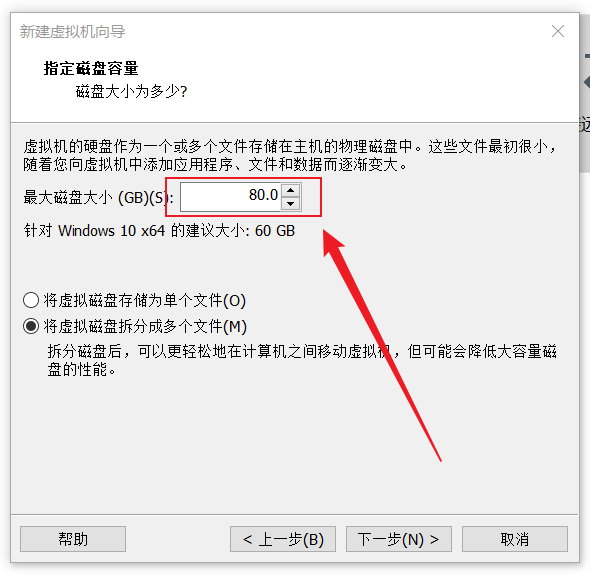
6、自定义硬件配置
这一步可以自定义硬件,也可以直接带你完成,后续可以修改硬件配置。
自定义硬件顾名思义就是定义你的WIn10虚拟机的电脑配置,要根据自己电脑本身配置去配置,太离谱了开不了机的

7、点击完成
等待创建虚拟机
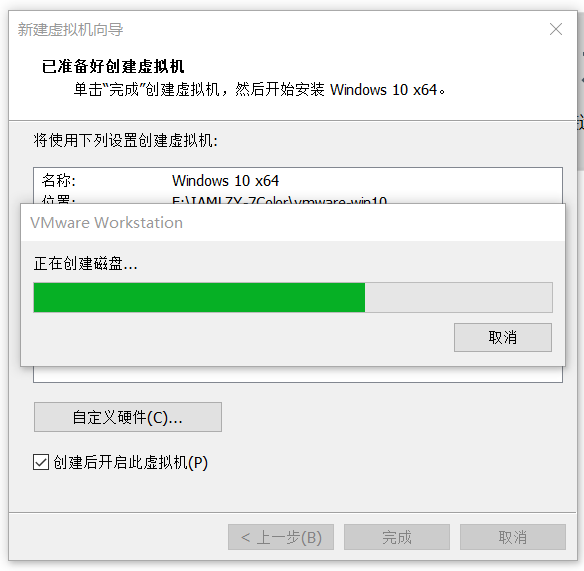
8、创建完成
创建完成之后会看到一台虚拟机,点击“开启此虚拟机”
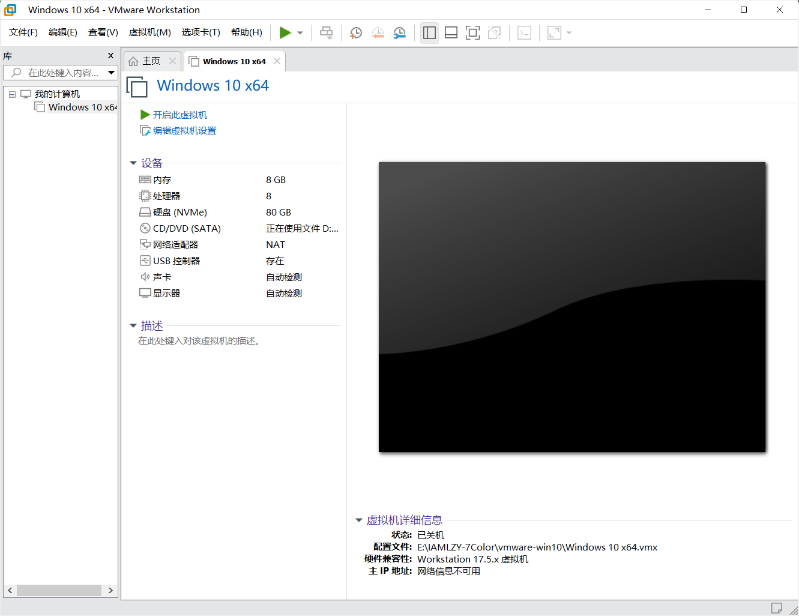
9、开启虚拟机
这一步直接按回车键即可
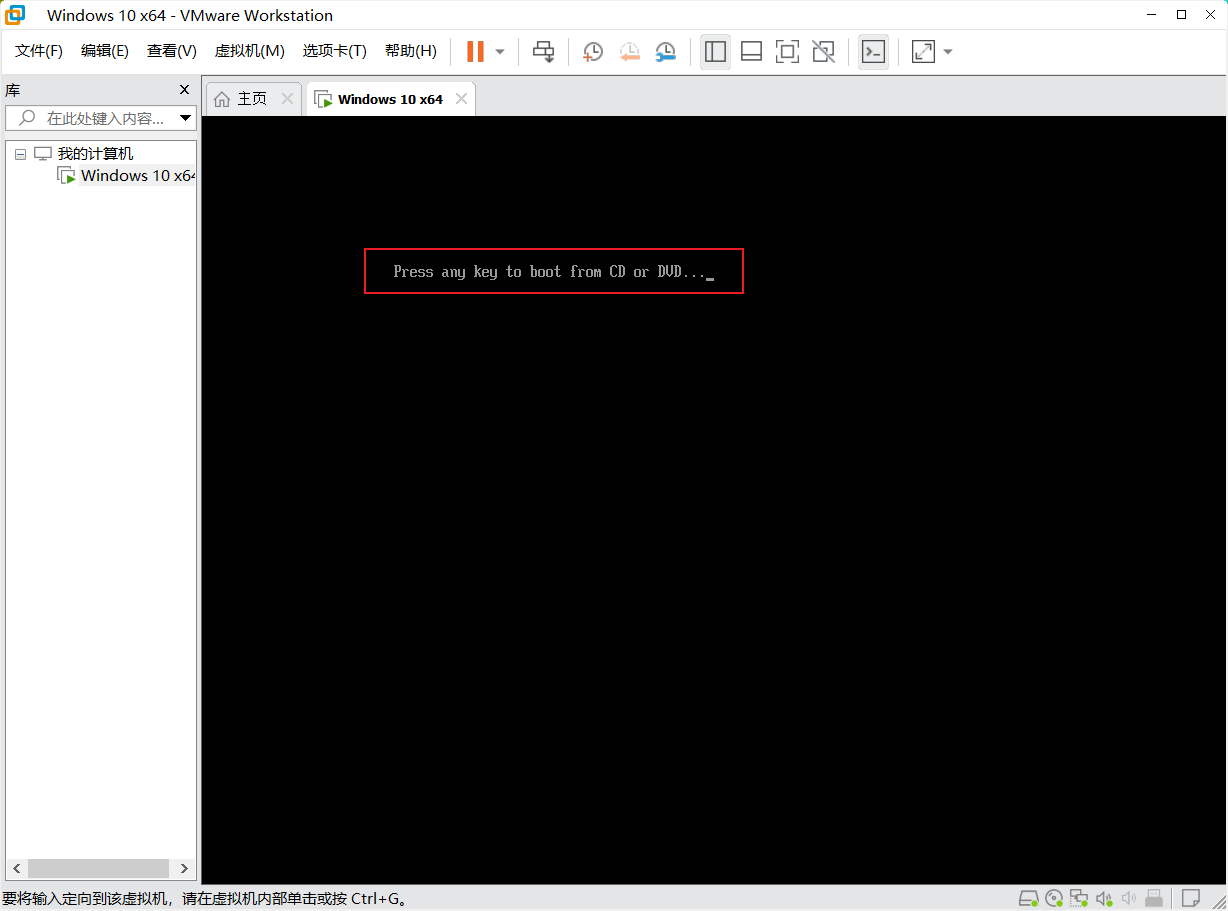
这一步直接按回车键即可
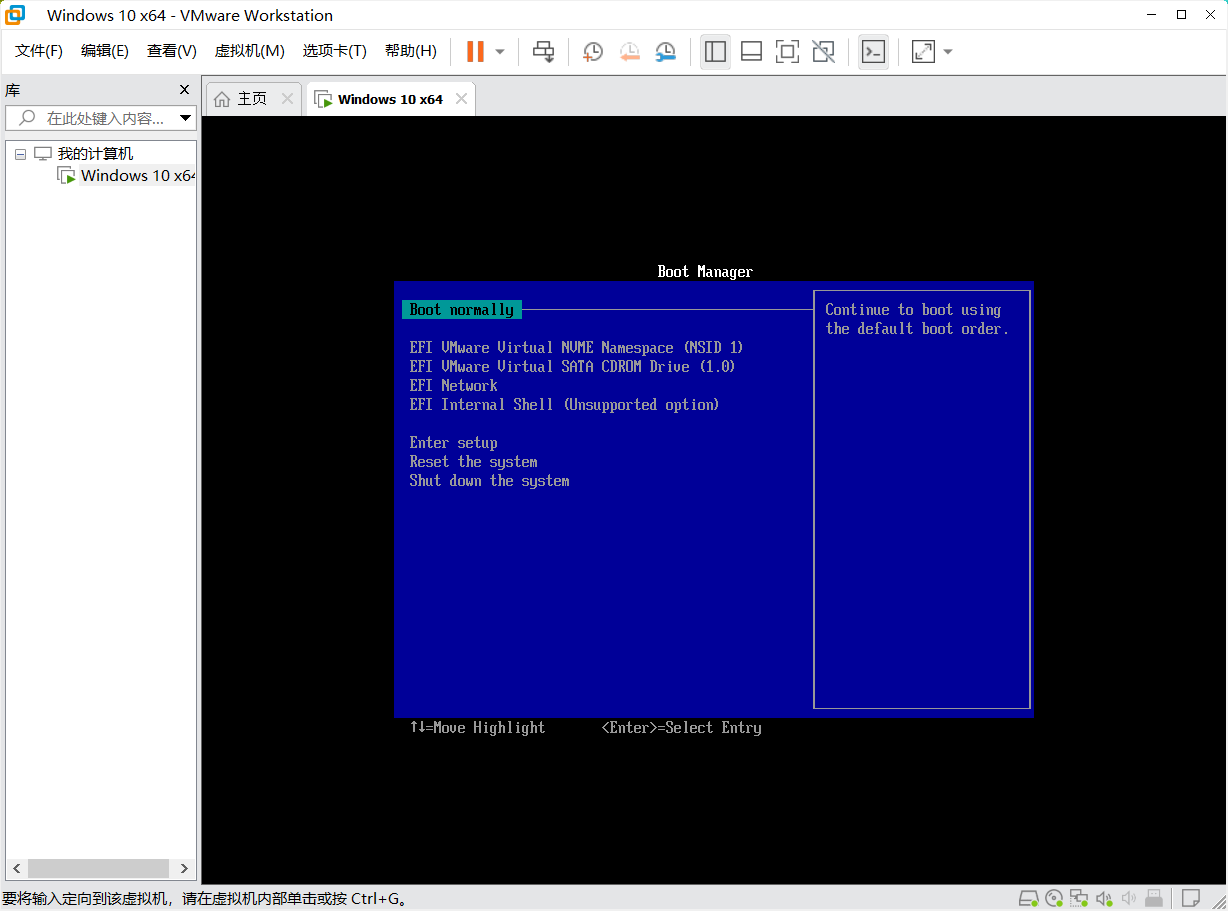
便可以看到win10的安装进程,这一步与我们重装系统步骤一样,

下一页,然后点击安装
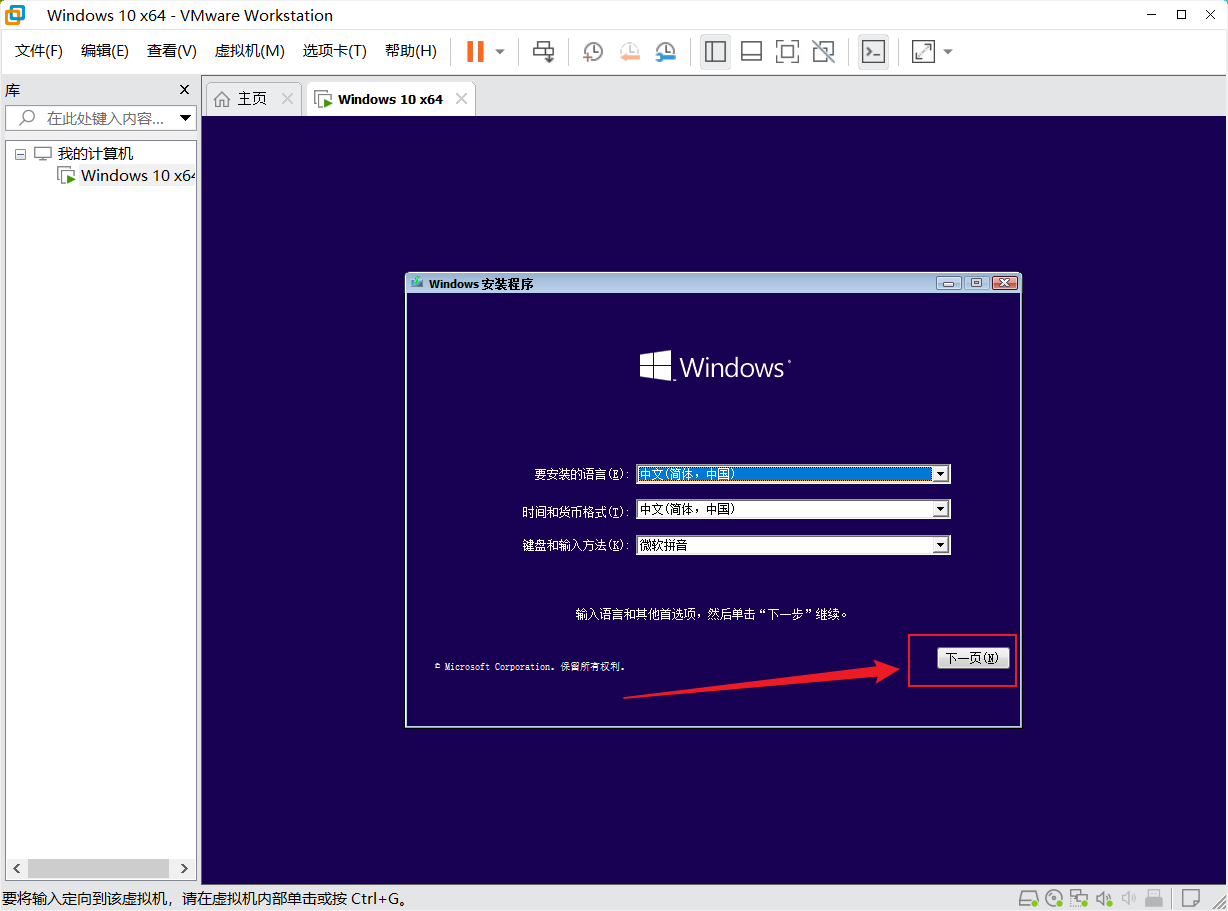
先不输入密钥
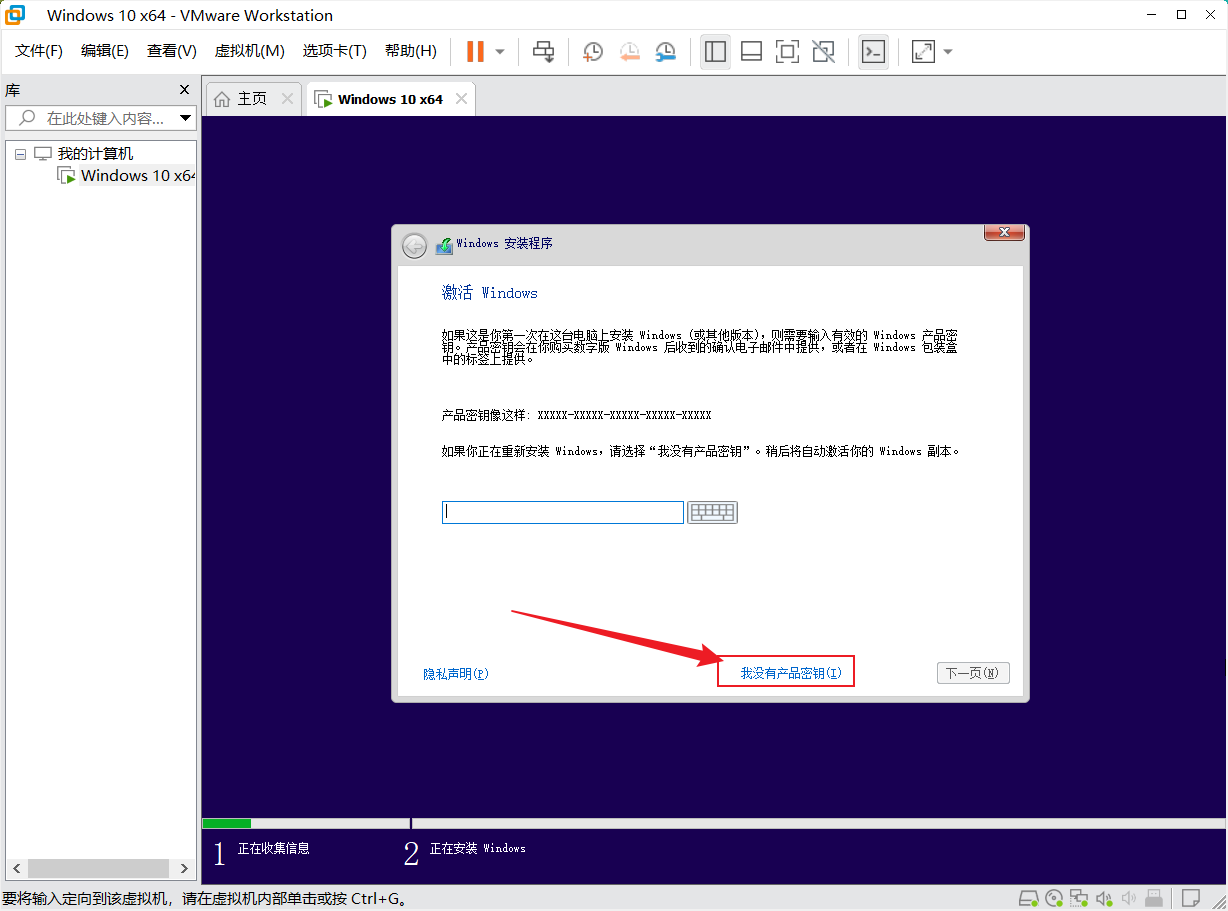
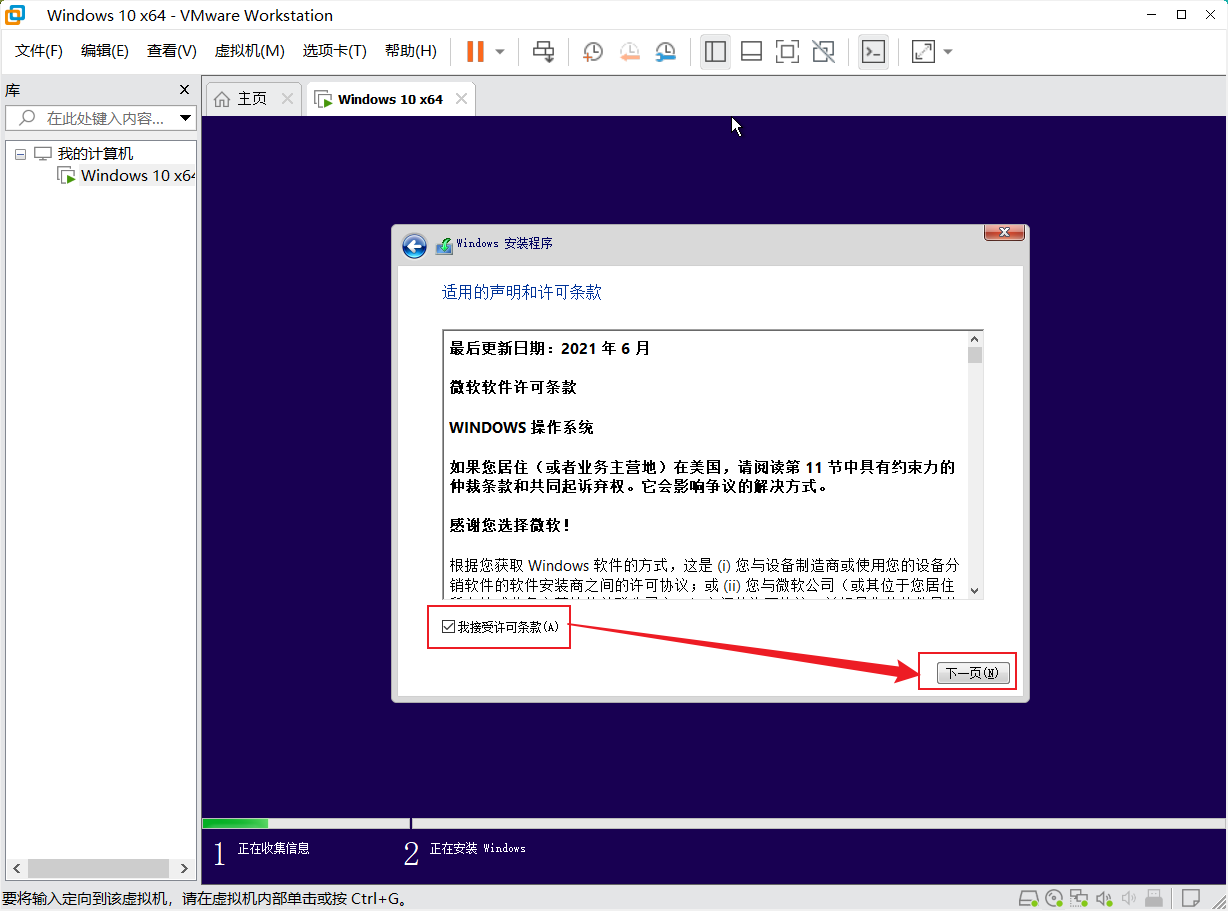
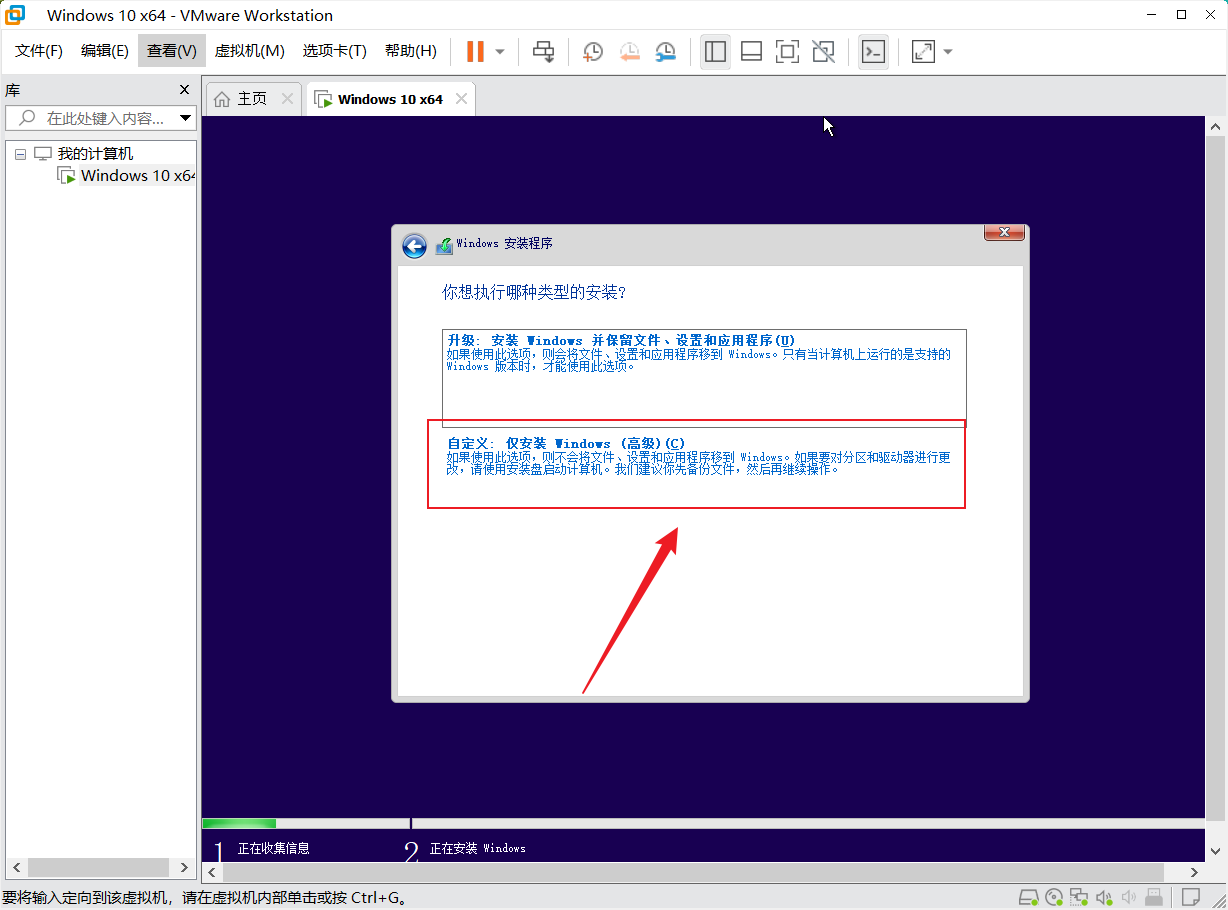
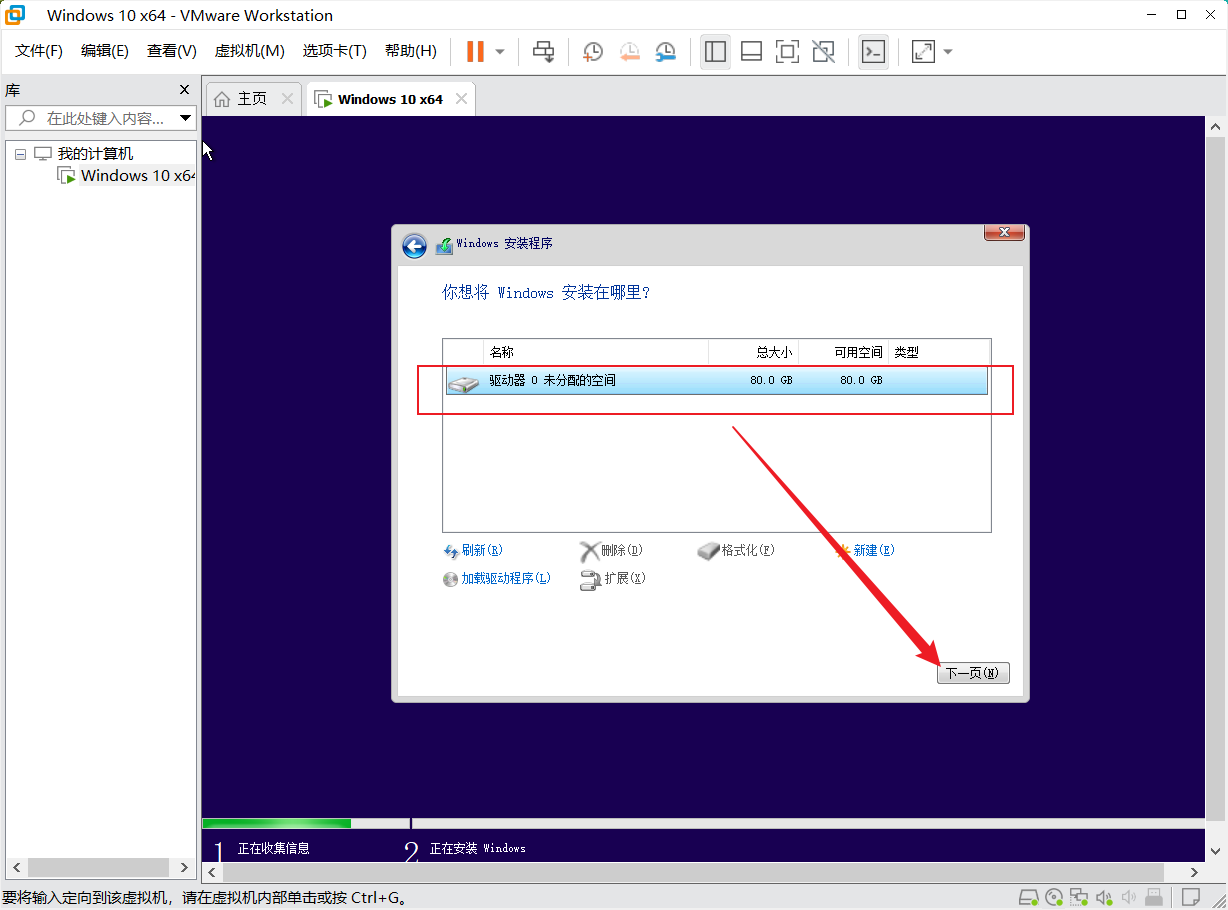
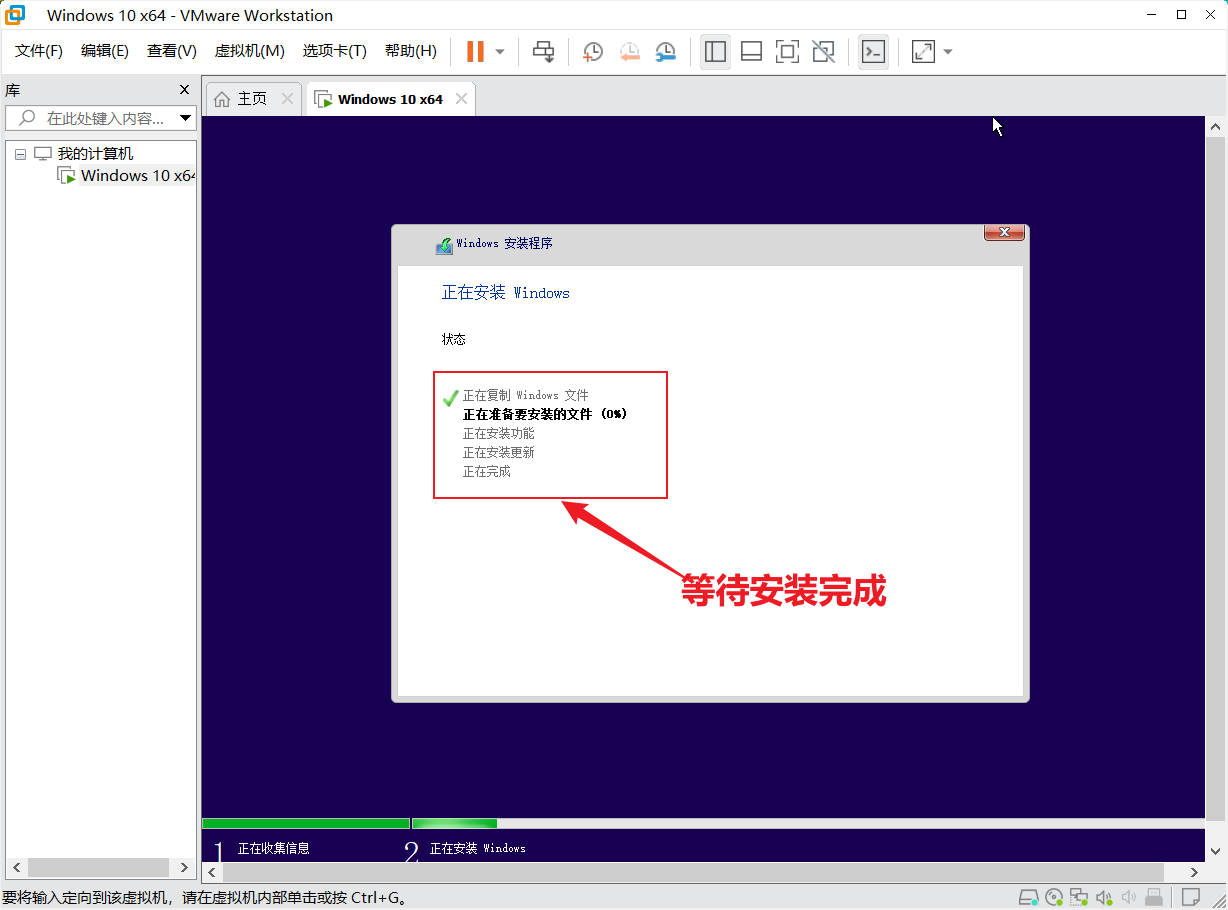
剩下的步骤就是和新电脑开机一样的步骤,尽情享受吧!
本网站资料来自公开网络发布渠道收集整理所有资料仅供学习交流,严禁用于商业用途,请无条件坚决支持正版。如侵犯到您的权益,请联系网站管理员处理!
正文到此结束
- 本文标签: 实用软件
- 本文链接: https://www.mmhh.online/article/16
- 版权声明: 本文由码码哈哈原创发布,转载请遵循《署名-非商业性使用-相同方式共享 4.0 国际 (CC BY-NC-SA 4.0)》许可协议授权
热门推荐
相关文章
该篇文章的评论功能已被站长关闭










